 |
Being creative with a word processor |
IntroductionThis guide is written to help teachers, parents and other educators who would like to use word processing software as a teaching tool. It may prove particularly helpful to those who are training to be teachers. In places I use examples which may be suitable for children of particular ages, but most tasks here can be adapted for learners of all ages and abilities. First, learn your word processorIn this guide red type is used for emphasis, blue type for names and menu items and other elements in the word processor interface. Note: while you are using this guide, then it's a good idea to have your word processor running, as I will keep asking you to do things. But it's even better if you have this guide opened up as a document in your word processing software. If you need to open this program, do it NOW. When you have done it, read on… This may take a few moments, if your connection to the Internet is not very fast. The document size is 70Kb. Creativity and computersWhat is creativity? And what has it got to do with a computer? If creativity is a mixture of insight and hard work, then it seems sensible to use tools that make the work easier by doing the boring stuff for you. In writing this guide I am assuming that you have the use of word processing software - something like Microsoft Word™, Lotus WordPro™ or WordPerfect™. Although these are expensive and sophisticated products, many of the things you will use are also to be found in free software, like Microsoft WordPad, which comes as part of the Microsoft Windows™ standard installation. If you cannot afford to purchase a word processing application, then you can find many powerful programs free, either as downloads from the Web or on cover disks with magazines. Features of your softwareThe clever people who design these programs have been very thorough. They have consulted professional publishers and discovered all the things that they want to be able to do with documents. And then they have programmed the software to make it do these things quickly and easily. To give one example - if you want to know the number of words in this document or any part of it, you can use the word count tool. Try it now - it's on the Tools menu. It will count all the words in a document (default action) or just those in a passage you select. You will never use all the features in your software - life is too short for you to learn. But there are lots of features you should know, which you can use in making your own resources or in helping children work. An easy and obvious way to organize these things under categories or headings is to use the menu names that the software designers have settled on. These change over time, and are not exactly the same in all programs or all program versions. I have written this guide specifically to support work in Microsoft Word 2000™. But you can easily apply most of it to other software. Most software has redundancy programmed into the interface and design.
This means that there are several different ways to achieve any given
result. For every menu item there is somewhere a toolbar item, shown
as an icon or button. The software designers choose which ones you start
with (a default view), but you can add or remove them, according to
your own preferences. However, in this guide I have found it more convenient
to group them under the menu headings or categories. The menu names or headingsSo what are these menu headings and what is in the menus? They are:
In a way, the last is much the most important. If you know nothing about the software, you can use the on-screen help to teach you everything. Of course, this never quite works. You would love to have time to experiment but you need to do this job NOW. Later, when you do have time, the last thing you will want to do is play with some boring software. Which is why your children often know things you don't - they are endlessly curious and will explore what every button or menu item does. But the software designer wants you to use the programs like a child. You can't break it! I won't tell you anything about help, because the programmers have already done it far better than I could do, even if I had years - and I don't. Learning the interfaceBut here's an idea - when the program first loads, a tool tip will appear on the screen. (If this doesn't happen, your first trip into Help can be to make this happen.) Make a point of reading the tool tip, and trying out whatever it tells you (apart from occasional joke messages about your dress sense). Alternatively, every time you save your work and leave the program, spend five minutes before quitting finding out what some menu item does which you have never used before. One more point before looking at the first menu. The latest versions of Microsoft Word™ are too clever for some of us. They will not show all the menu items, only those you have used. This is not really clever, as after a while you won't even know there are other things on the menu. So the software will reinforce your ignorance. To make the whole menu appear you need to move your mouse pointer over the downward-pointing double chevron at the bottom of the menu. The file menuNewYou use this to start a new file. So what? Well do you accept the first document offered to you "blank document" or do you ever try out the other choices? These allow you to create a document based on a template. Try out a few of them to see what they look like. if you find one you like, you can customize it for your children to use. To do this, you need to alter the settings for the normal paragraph style and different headings, then save the result as a document template - use save as, then save as type and choose Document Template (*.dot). Give the template a name (such as Class9blue.dot), and then click on the save button. You can get lots more templates from the Web, though most will be aimed at adult users. If you create your own, why not share them with others? Print previewAn obvious point, but you can save on printing costs by using Print Preview until you are certain the document appears as you want it to. The edit menuCopy, cut and paste | Find | Search and replace Copy, cut and pasteThis is one of the most creative of the sets of tools on the word processor. Use Copy to grab blocks of text, images, tables and other data objects and Paste to place them in your document. You can format the text later, to make it appear as you want. FindThis is a very useful tool for reading and research tasks. Children can predict how often a given word or other text string occurs in a text. You can use this to find out which are the most common words or phrases. Search and replaceThis is even more powerful, if you use it to find a given bit of text. You can replace this text with the SAME text, but in a different format. So, for example, you can take a play or poem and replace the word king with or blood with Another trick is to replace a letter with a symbol, or do this for several or all letters, to create ciphers (codes) or puzzles for children to break. Here is this paragraph with all of the vowels replaced. 1n4th2r tr3ck 3s t4 r2pl1c2 1 l2tt2r w3th 1 symb4l, 4r d4 th3s f4r s2v2r1l 4r 1ll l2tt2rs, t4 cr21t2 c3ph2rs (c4d2s) 4r p5zzl2s f4r ch3ldr2n t4 br21k. H2r2 3s th3s p1r1gr1ph w3th 1ll 4f th2 v4w2ls r2pl1c2d. To reveal the original form, just copy the text, paste it into a word processor document, select any encrypted text, and change the font to Arial (or any standard letter font). See what happens. To replace the vowels, you will need to use the replace function, guessing which numbers match which letters. (This may not work with all word processing programs.) You can also play "guess the word", by replacing every occurrence of a chosen word throughout a longer text. Children use clues from the surrounding context to guess the meaning. The view menuOutline | Toolbars | The drawing toolbar OutlineThe View menu determines how the page looks on screen as you work. It does NOT affect the way the page will appear if you print it (use Print Preview for this). Most people have it set to Normal or Print Layout. But if you select Outline, you will find that you have lots of very useful tools for moving blocks of text. Try this now, and find the effect of clicking on the up or down arrows. You can use the Outline view tools to rearrange a block of text (say a poem) that you have put into a different order from the original. Try it with this text now! (You may wish to use the File menu to open a new document, and then Copy and Paste this text into it.) A man who does not move with pain, but moves I have taken the lines of William Wordsworth's short poem, entitled Animal Tranquility and Decay or Old Man Travelling, and rearranged them into alphabetic order of the first word. If you really want to check your version against what Wordsworth wrote, then click on the link below. ToolbarsYour word processor has lots of toolbars. Usually you will see some but not all of these. The View menu allows you to display others. One of the most useful is the drawing toolbar. The drawing toolbarUse this to insert drawings, basic shapes, text boxes and callouts. What are these? 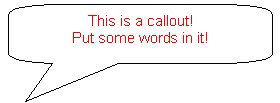 You might know of them as speech bubbles - text boxes with a pointer that you can drag. You won't see the callout unless you have the Print Layout view showing. Switch views to make it appear or hide it. Think of creative ways you can use these. The insert menuThe Insert menu is good for putting images into your document, or things like page numbers and the date and time when the document was created. Practise putting these objects into your document:
The format menuFont | Paragraph | Borders and shading Once you have created a text or copied it from elsewhere, you can change its appearance to match the style you have chosen for your schoolwork. If you have a consistent house style, then your documents will look better together, and children may learn where to look for things. Some of the most important features of format are. FontThis refers to the typeface or style. Professional typographers suggest that no more than two different fonts should appear on any page. Research shows that serif fonts are easier to read on a page, while sans serif fonts (such as Arial,which is used for this document) are easier to read on a computer monitor. For emphasis you can use colour, bold or italic. For another level of emphasis, you can use underlining. However,underlining on titles looks ugly - you won't see it on many professional publications. In writing Web pages, you should avoid underlining, as the browser uses this feature to show a hyperlink. ParagraphYou can set the style for paragraphs of various kinds, which show the structure of the document. For example, you can have a different style for each descending level in a hierarchy. Alternatively, you can keep the paragraph style the same, while using different levels of header, as in this document. Borders and shadingYou can set a range of borders and shading effects around different blocks or selections of text. This is a good way to make a selection stand out. But this works best if you use it sparingly.
The tools menuWord count | Spelling and grammar | Options This is the most powerful selection of specialist tools for working on your document. You need to explore them in your own time, but you may want to pay attention to these. Word countUse this to teach children to write to a specified word length. You can get it to count all the words in a document, or in a selection. Spelling and grammarUse this intelligently. Make sure you set it to use the version of English you want children to use - UK or International English rather than US English. You can, of course, change the country settings and see how this alters a document. OptionsWhen you begin to understand how the word processor works, this is a very powerful tool for showing you what children have done. You need to select the View tab, and in the section called formatting marks, check the box against "all". This will show on screen (but not on a print out) the non-printing characters. You can see, for example, where a child uses the space bar rather than an alignment tool to centre a heading. The table menuWe save the best for last. You never need to use desktop publishing software for creating complex page layouts. You can do this entirely by using tables. Remember that you can put a table inside another table, and that you need not show the table borders. Start a blank page now. Create some tables. If you want to make them expand vertically, then put some text in (it can be nonsense) or simply hit the Enter key several times. Use the Print Layout view, and alternate between seeing the whole page or seeing text at actual size. Creative tasksFinding texts to play withIf you have time and you are clever enough (of course you are) you can prepare some earlier. But you can use the computer (especially if you have a connection to the World Wide Web or a CD-ROM drive) to find texts of all sorts - little and large, fiction and factual, serious and silly, classic or contemporary. Why not open your word processor now, and create a series of new documents. Use a template you like or have created for this work, or try out some of those that come with your word processor. Give each document a temporary name (e.g. yourname1.doc, yourname2.doc and so on). Now go online or open a CD-ROM or even explore what is already stored on your local hard drive or network drives. Find a text you want to work with - it's up to you to decide what. If you don't know where to find stuff online use a portal or search engine. Look for texts which are literary or non-literary; factual or fictional; for people in the UK or people elsewhere; for young and old; for specialist or general readers, and so on. Editing textsChanging format and style | Changing form or genre | Continuing texts Changing format and style
Select the whole text or parts of it. Edit the text to make it look
different. Do some of the following:
Changing form or genreThis means, for example, turning a passage of play dialogue into a novel or short story. Use this as an example: Galileo's rather wretched study in Padua. It is morning. A boy, Andrea, the housekeeper's son brings in a glass of milk and a roll. Rewrite this as the opening of a novel or story. You could also change the viewpoint so that Andrea is the narrator. Alternatively, take a passage from a novel and turn it into dialogue for a stage or television play. Continuing textsUse a passage of text as a starting point. Continue the text, keeping the style consistent. Learning about languageSubstitutions | Grammar checking | Language change and spelling | Changing person and viewpoint | Undo and redo SubstitutionsCreate banks of words of different classes. To help children you may use text colouring or highlighting. Write a model sentence, and then ask them to replace any words with other words of the same grammatical category. For example start with this sentence:
Then replace the coloured words with other words of the same colour (and category) from the table below:
With luck you will get surreal but grammatically sound sentences, like:
Pupils may illustrate these while labelling and colouring the word categories/parts of speech! Grammar checkingIf your word processor has a grammar checker you can use this as a teaching/learning tool. Children need to know that there are some things the grammar checker disapproves but which are acceptable standard forms. The trick is to give them some text that contains non-standard forms, and challenge them to correct it. To make it harder, you can ask them not to use the prompt tool, but to try to remove the green squiggle by their own best guesswork. Language change and spellingGive children a text that uses archaic spelling forms. Ask them to modernize the spelling with or without the use of the dictionary and thesaurus tools in the word processor. You could also use this with regional or other varieties of English, such as pidgins. Here are some examples. Ask children to paste them into a new document, then alter the spelling into modern standard forms. Shakespeare: from A Midsummer Night's Dream, Act 5, scene 1 The Lunaticke, the Louer, and the Poet, Robert Burns: A Red, Red Rose O my Luve's like a red, red rose, As fair art thou, my bonie lass, Till a' the seas gang dry, my dear, And fare-thee-weel, my only Luve! A short passage in modern ScotsDraw picters tae illustrate the poem. Mak up a wee play aboot ony o the verses in it, wi at least twa chairacters an some guid dialogue. Yaise yeir dictionary tae mak shair it's in guid Scots. Changing person and viewpointUse the Find and Replace tools to change the viewpoint in a text. For example, turn a third person to a first person account. To do this, first replace a person's name (every time it appears) with I. As soon as you do this, the grammar checker will alert you to places where I should be me, and to other changes you will need to make, for example to verb forms. Keep changing the passage until there are no mistakes in the grammar, and it makes sense when you read it aloud. You can reverse this process and change a first person to a third person account. Undo and redoThe Undo and Redo functions are very powerful - and not just to remove a change you don't like. There are several ways to use the mouse or keyboard to control these tools - the most obvious is to click on the left and right pointing curly arrows on the toolbar (if you have this). Alternatively use the Edit menu, and choose the Undo or Redo options. Most convenient, if you can remember it, is to use the control Ctrl) key ( in combination with other letters on the keyboard - Control + z is Undo and Control + y is Redo. So what do you use them for? Take a text, and make a series of changes to it - for example, highlighting text or replacing words and phrases. (The changes can be of any kind that you might use in teaching.) It is critical that, having made the changes you do NOT save the changed version of the document. (If your word processor is set to save automatically - usually a good thing - then turn this feature off.) Now you can use Undo and/or Redo to make the changes appear in your document very rapidly - in effect you are able to present each stage of editing far more rapidly than would be possible by making the changes in real time. You can use this to make text suddenly become bigger or brighter, or even disappear (don't delete it - just colour it to match the background). Like this. See if you can make the invisible text appear again - use the select tool, and/or choose a new colour! More ideas for creative word processingUse ideas from my guide GCSE English - Original Writing. This is aimed at students in Years 10 and 11, but the tasks on the guide can be adapted for younger pupils. The page you want is: Use ideas from my guide Original Writing for advanced level. This is aimed at students in sixth forms, but the tasks on the guide can be adapted for younger pupils. The page you want is: Use Twenty Things to do with a Word Processor by Chris Warren and Trevor Millum. This contains ICT activities for pupils in Years 7 to 11, but many tasks are suitable for younger children, or can be adapted for younger pupils. The purchase price includes permission to photocopy the pupil activity pages. Purchase from NATE at 50, Broadfield Road, or shop online at: Download this guideYou may also like to download this guide as a document file in Word (.doc) and Rich Text Format (.rtf) or as a portable document file (PDF). You can open the document in your browser window, or save it (download) to a local drive in your computer. If you are using Microsoft Internet Explorer, then a left mouse-click will open the file in its associated program, and a right mouse-click will give you a menu, from which you can choose to save the file. In this case, you can use the save as and browse options to specify where to save. If you are using Netscape Navigator, a left mouse-click will give you a menu, from which you can choose to open or save the file. To read portable document files, you need reader software, such as Adobe Acrobat Reader ™. This is available as a free download from Adobe Systems Inc. at www.adobe.com.
© Andrew Moore, 2002; contact me
|